ここではフリーソフトPixiaを使った文字入れの方法をご紹介します。フリーソフトとは思えない素晴らしいソフトですが、gif形式の画像は扱えない点だけご注意下さい。
先ず文字入れをしたい画像を用意します。バナー台などをダウンロードする場合は、「デスクトップ」や「マイドキュメント」など、自分のわかりやすい場所に保存すると良いでしょう^^
画像が用意できたらこちらのサイト様 よりPixia本体をダウンロードし、セットアップしましょう。
パソコンにあまり詳しい方は「ダウンロード」のページ内、「パソコン初心者の方は、・・・」と書かれている辺りをご覧ください。
インストールが済んだらPixiaを起動しましょう^^
起動すると上の方にいろいろなアイコンが並んでいると思いますので、その中の左から2番目(フォルダーの絵のアイコン)をクリックし、文字入れをしたい画像(バナーであれば先ほど保存しておいたバナー画像)を開いて下さい。
* 文字入れしたい画像をPixiaの画面にドラッグ&ドロップしても開くことができます。
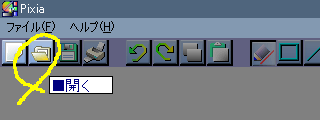
画像を開いたら次は文字の色を選択しましょう。画面の右のほうに図のようなパレットがあります。この円盤の中の好きな色をクリックし、すぐ下の黒白のグラデーションで色の濃さを調節しながら、お好みの色を作ってください。現在の色は円盤の右下の四角に表示されています。

ここまで準備ができたら、画面上のツールバーから「描画(P)」をクリックし、出てくるメニューの一番下にある「文字(W)」をクリックして下さい。すると下の図のような画面が表示されます。
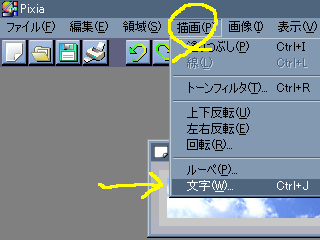
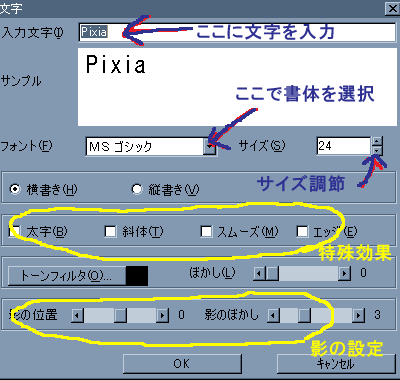
この画面の一番上の「入力文字」という欄に、入れたい文字を入力します。「フォント」や「サイズ」を選択し、太字や斜体などの特殊効果、または影などをつけたい場合はそれぞれ選択します。
* 影の設定をしても「サンプル」の欄に影は表示されません。
一通り入力が済んだら「OK」をクリックし、確定しましょう。
すると下の画像のように文字が表示されますので、カーソルで文字の部分をドラッグして位置を調節してください。
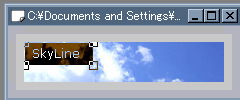
場所を決めたら、文字の部分で右クリックをし、「このレイヤーに貼り付け」をクリックします。
ここまでの作業をやり直したい場合は、画面上のアイコンの中から「やり直し」(左向きの矢印のアイコン)をクリックし、色を選びなおしたり、「描画」→「文字」から設定を変えてやりなおしてください。
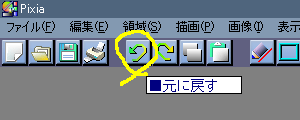
完成したら保存しましょう^^
画面上のツールバーの一番左「ファイル(F)」をクリックし、「名前をつけて保存(A)」をクリックします。 この時にファイルの種類を「JPEG[*.jpg]」にしてください。後は好きな名前をつけ「保存」をクリックします。
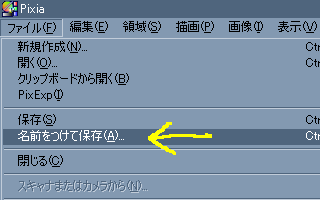
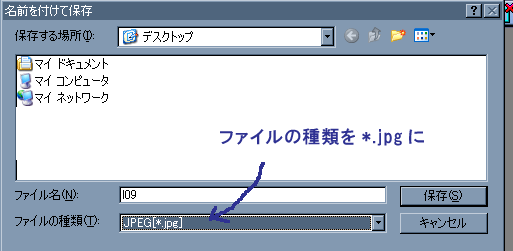
PXA形式以外は・・・という警告がでますが、そのまま「はい」をクリックして続けてください。 クオリティーは「80」のままで十分ですが、荒くなってもいいからよりサイズを小さく抑えたい場合などは適宜調節してください。